Android
O EBChat para Android permite enviar mensagens privadas e realizar chamadas seguras para outros usuários EBChat através da Internet.
Passos para a instalação:
- Confirme que seu telefone está executando o Android versão 4.4 or posterior.
- Instale o EBChat através do Google Play.
- Siga as instruções para associar seu número telefônico ao seu endereço eletrônico
iOS
O EBChat para iOS permite enviar mensagens privadas e realizar chamadas seguras para outros usuários EBChat através da Internet.
Passos para a instalação:
- Confirme que seu telefone está executando o iOS versão 11.1 or posterior.
- Instale o EBChat através da App Store.
- Siga as instruções para associar seu número telefônico ao seu endereço eletrônico
Desktop
O EBChat para Desktop deve ser vinculado a um dispositivo móvel antes de poder enviar ou receber mensagens.
Passos para a instalação:
- Confirme que seu EBChat está instalado e funcionando em seu telefone Android ou iPhone.
- Confirme que seu sistema operacional suporta o EBChat Desktop:
- Windows 64-bit: 10, 11.
- macOS 10.15 ou superior.
- Linux 64-bit em distribuição com suporte a APT, como Ubuntu 18.04 ou superior.
- Baixe e instale o EBChat Desktop.
- Windows: Siga as instruções do instalador.
- macOS: Mova o EBChat para a pasta de Aplicativos. Usuários não-administradores devem procurar por
~/Aplicativosusando Spotlight e mover o arquivo de instalação do EBChat para essa pasta. - Linux: Siga as instruções para configurar o repositório do EBChat e instalar seu pacote.
- Abra o EBChat Desktop e vincule ao seu número usando a câmera do seu telefone.
Antes de mudar o número, atente para:
-
Defina seu PIN
Configurações > Conta > PIN
-
Cadastre o novo número telefônico
Faça o cadastro aqui
Caso o número novo já esteja associado a uma outra pessoa, uma mensagem será exibida informando que já há um usuário com o mesmo número.
Nessa situação, o atual detentor do número receberá um email com um aviso de que alguém tentou utilizar o número com um novo email e poderá optar por realizar a desvinculação caso o número não pertenca mais a ela.
Caso não seja possível o passo de desvinculação acima, entre em contato informando o motivo e os seus dados que realizaremos a desvinculação.
Android e iOS
-
Configurações > Conta > Alterar número telefônico
Siga os passos indicados na interface do aplicativo
Um código de verificação será enviado para o email do novo número.
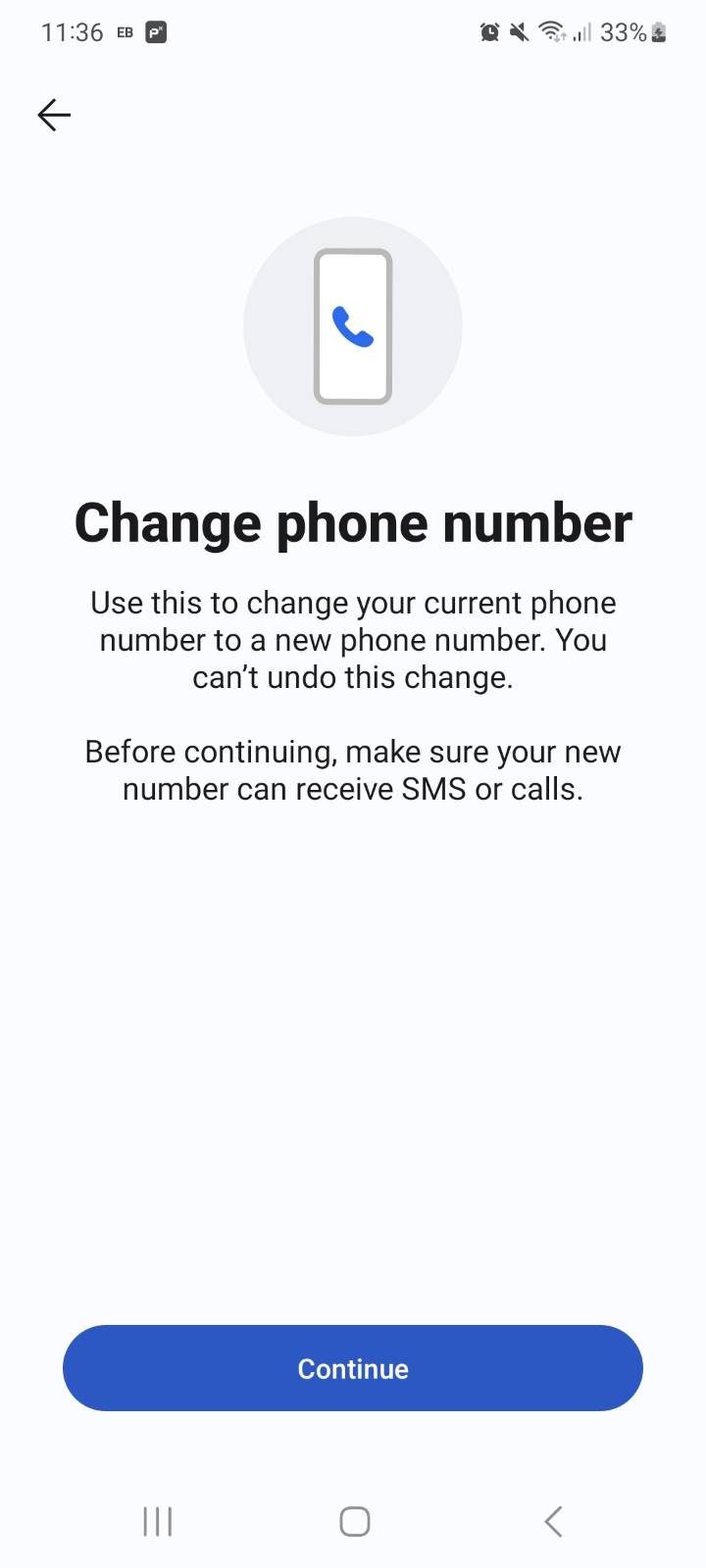
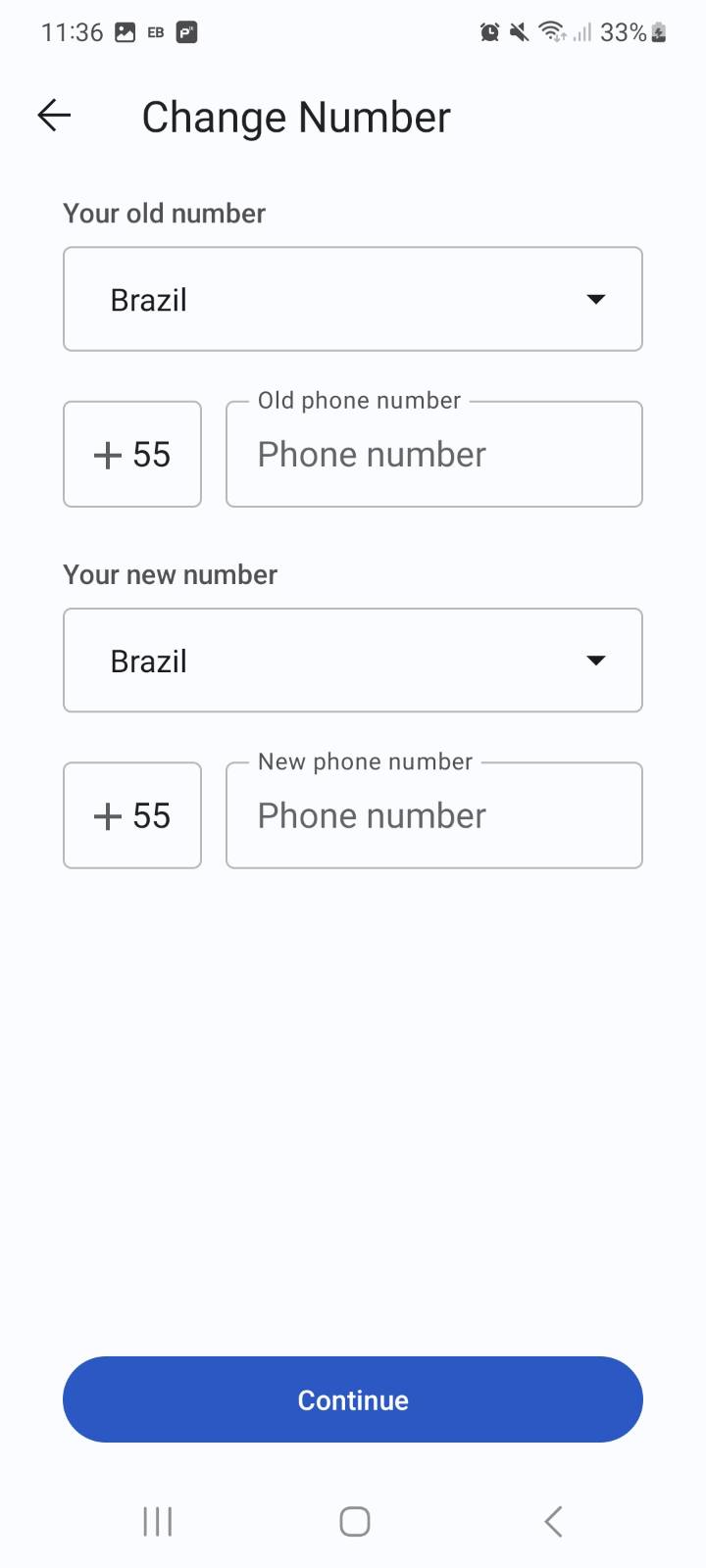
- Primeiramente, no caso de contas funcionais, é fundamental associar o número telefônico ao email funcional para que não haja vinculação de emails pessoais à função.
- Ao receber o número funcional certifique se que o número está associado ao email funcional preenchendo o formulário de cadastro aqui.
- Caso receba uma mensagem informando que o número já está associado a um outro email, tente contactar o antigo detentor do número e da função e solicite que ele acesse o email que ele associou ao número telefônico e clique no link de desvinculação. Após a desvinculação, o atual usuário da função receberá um email informando que poderá realizar a vinculação.
- Caso não seja possível o passo anterior, entre em contato e informe seu problema colocando o número telefônico, nome completo e email para associar ao número.
Android
1. No EBChat, toque compor  para visualizar sua lista de contatos.
para visualizar sua lista de contatos.
2. Selecione um contato ou digite um número para abrir essa conversa.
3. Toque no campo de entrada de texto:

4. Digite sua mensagem ou toque  para anexar um arquivo.
para anexar um arquivo.
5. Para enviar uma mensagem do EBChat, toque no ícone de envio azul com um cadeado fechado  .
.
iOS
1. No EBChat, toque compor  para visualizar sua lista de contatos.
para visualizar sua lista de contatos.
2. Selecione um contato ou digite um número para abrir essa conversa.
3. Toque no campo de entrada de texto para digitar uma mensagem ou  para selecionar um arquivo.
para selecionar um arquivo.

4. Toque  para enviar.
para enviar.
Desktop
1. No EBChat, toque compor  para visualizar sua lista de contatos.
para visualizar sua lista de contatos.
2. Selecione um contato ou digite um número para abrir essa conversa.
3. Selecione o campo de entrada de texto para digitar uma mensagem ou  para enviar um arquivo.
para enviar um arquivo.

4. Para enviar, pressione Enter.
 Enviando
Enviando
Isto indica que sua mensagem está em processo de envio. Se isto continuar por um longo período de tempo, certifique-se de que seu aparelho esteja conectado à Internet.
 Enviada
Enviada
Isto indica que sua mensagem foi enviada para o servidor EBChat. Se você vê este ícone, não há problema com a conectividade no seu telefone.
 Entregue
Entregue
Isto indica que sua mensagem foi entregue ao aparelho do destinatário.
 Lida
Lida
Se tanto você como seu contato tiverem recibos de leitura ativados, isto indica que seu contato leu a mensagem.
- Siga os passos abaixo:
- Por fim, você será redirecionado para a tela de login
- Reinsira os dados da sua conta e siga os passos informados na interface
- Caso o problema persista, entre em contato e informe o problema.
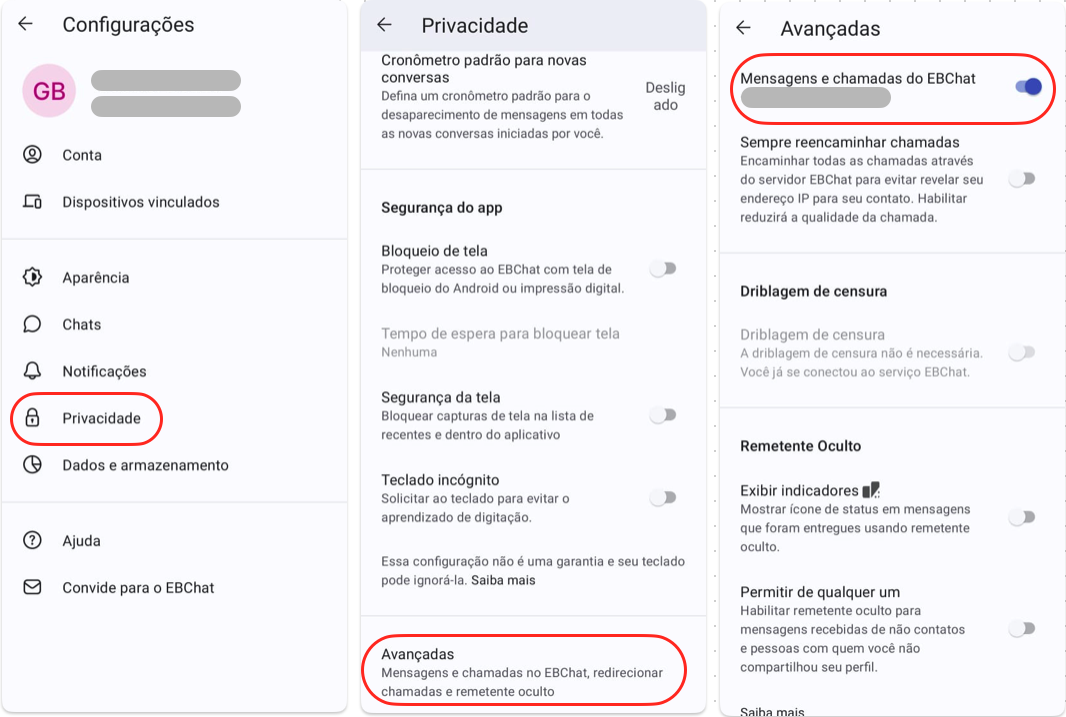
-
No menu aplicativo móvel (Android ou iOS) Configurações > Dispositivos Vinculados, remova o dispositivo da lista.
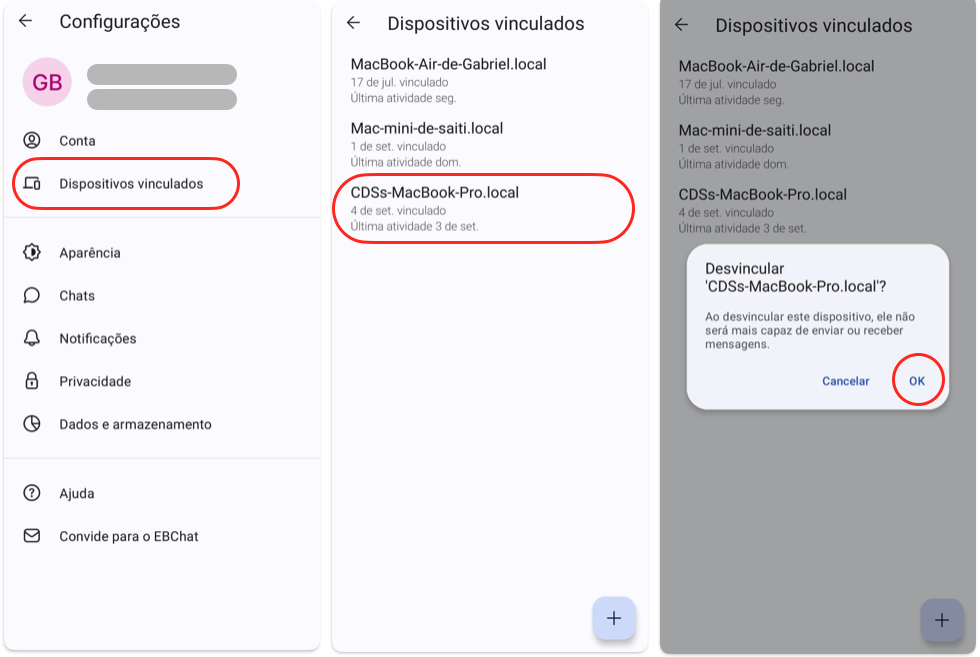
-
No plicativo desktop, clique sobre o aviso do banner amarelo e em seguida escaneie novamente o QR Code.
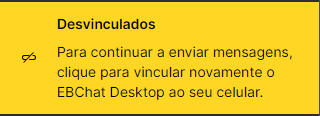
- Caso o problema persista, entre em contato e informe o problema.
Seu perfil no EBChat consiste em informações pessoais (nome, imagem, descrição) que serão mostradas ao lado de seu número de telefone ao se comunicar com outros usuários.
Como tudo no EBChat, seu perfil também é criptografado de ponta a ponta. O servidor EBChat não tem como recuperar seu nome ou imagem que você definiu.
Como editar meu perfil?
- Abra o EBChat no seu telefone > vá para Configurações

- Toque na sua foto, nome ou número do EBChat.
- Toque na foto na ou imagem para editar.
- Toque no campo de nome para editar. O primeiro nome é obrigatório.
- Toque no campo Sobre mim para selecionar um emoji e escrever algumas palavras sobre você. No iOS, selecione Done para voltar.
- Toque Salvar.
Como mudar a forma como vejo o nome ou a foto de alguém?
Se você não deseja ver a foto ou nome do perfil EBChat de alguém, siga os passos a seguir.
- Salve esta pessoa na lista de contatos do sistema de seu telefone e salve junto o nome ou a foto que você queira associar a ela.
- No EBChat, vá para Configurações
 > Chats > habilite Usar fotos da lista de contatos do aparelho (Android) ou Use System Contact Photos (iOS).
> Chats > habilite Usar fotos da lista de contatos do aparelho (Android) ou Use System Contact Photos (iOS).
O EBChat permite dois tipos de grupos privados para todas as plataformas: Grupo Novo e Grupo Legado
Grupo Novo
Este é um grupo do EBChat desenvolvido com a nova tecnologia de sistema de grupo privado. O servidor EBChat não tem como recuperar nenhum registro de membros, títulos, fotos ou atributos de um Grupo Novo. As funcionalidades do Grupo Novo incluem:
- Toda a comunicação é privada
- Convites através de um link de grupo ou código QR
- Texto descritivo do grupo
- Menções de membros no grupo usando-se o caractere @
- Controle de Administrador para excluir um membro do grupo
- Controle de Administrador de quem pode editar as informações do grupo e o cronômetro de mensagens efêmeras
- Aprovação opcional de administrador para os membros que querem participar através do link de grupo
- Limite de 100 membros
Grupo Legado
Este tipo de grupo não é compatível com as funcionalidades de administrador, menção, convite ou descrição, presentes no Grupo Novo. O servidor EBChat não tem como recuperar nenhum registro de membros, títulos, fotos ou atributos de um Grupo Legado. As características do Grupo Legado incluem:
- Toda a comunicação é privada
- Qualquer membro pode editar o nome ou foto de grupo (Android e iOS)
- Qualquer membro pode adicionar membros ao grupo (Android e iOS)
- Limite de 100 membros
Veja aqui como iniciar uma conversa em grupo para sua plataforma:
Android
1. No EBChat, toque compor  depois Novo grupo.
depois Novo grupo.
2. Selecione os contatos que farão parte do grupo e toque próximo 
3. Coloque o nome do grupo
- Será criado um Grupo Novo caso todos os membros tenham uma versão atualizada do EBChat em todos os seus dispositivos.
- Caso exista uma mensagem dizendo que será criado um Grupo Legado, toque no Saiba Mais para ver quais os membros que não suportam um Grupo Novo e precisam atualizar o EBChat.
4. Toque Criar para o Grupo aparecer na sua lista de conversa e na lista de conversa dos membros de grupo.
5. Um membro pode precisar aceitar o pedido de mensagem ou convite antes de poder enviar uma mensagem no grupo.
iOS
1. No EBChat, toque compor  depois Novo grupo
depois Novo grupo 
2. Selecione os contatos que farão parte do grupo e toque Próximo.
3. Coloque o nome do grupo
- Será criado um Grupo Novo caso todos os membros tenham uma versão atualizada do EBChat em todos os seus dispositivos.
- Caso exista uma mensagem dizendo que será criado um Grupo Legado, toque no Saiba Mais para ver quais os membros que não suportam um Grupo Novo e precisam atualizar o EBChat.
4. Toque Criar para o Grupo aparecer na sua lista de conversa e na lista de conversa dos membros de grupo.
5. Um membro pode precisar aceitar o pedido de mensagem ou convite antes de poder enviar uma mensagem no grupo.
Desktop
Para a criação de grupos é necessário o EBChat Desktop versão 5.23 ou superior.
1. No EBChat, toque compor  depois Novo grupo
depois Novo grupo 
2. Selecione os contatos que farão parte do grupo e toque Próximo.
3. Coloque o nome do grupo
4. Toque Criar para o Grupo aparecer na sua lista de conversa e na lista de conversa dos membros de grupo.
5. Um membro pode precisar aceitar o pedido de mensagem ou convite antes de poder enviar uma mensagem no grupo.
O EBChat armazena as mensagens, imagens e demais arquivos diretamente em seu dispositivo.
Veja aqui como salvar ou transferir seus dados para sua plataforma:
Android
O EBChat Android é capaz de gerar e restaurar arquivos backup de suas conversas.
Gerar Backup
- Vá em Configurações > Chats > Backups de chat > Ativar
- Para o Android versão 10 ou superior, pode ser necessário escolher a pasta onde o arquivo backup será salvo
- Anote ou guarde a sequência de 30 dígitos mostrada no aplicativo. Os dígitos não serão mostrados novamente e sem a sequência não será possível restaurar o backup
- Confirme no aplicativo que você anotou a sequência
- Toque em Habilitar Backups
- Toque em Criar Backup. Será gerado um arquivo criptografado na pasta indicada com o backup de suas conversas
- Copie ou mova o arquivo gerado para um local seguro que não seja no seu telefone
Restaurar Backup
- Para restaurar um backup, certifique-se que o arquivo backup encontra-se no aparelho
- Faça uma nova instalação do EBChat
- Ao abrir o aplicativo pela primeira vez, selecione Transferir ou restaurar conta depois Restaurar backup
- Entre com a sequência de 30 dígitos informada antes da geração do arquivo backup
Problemas com a sequência
- Caso a sequência de 30 dígitos esteja incorreta ou tenha se perdido, não será possível restaurar o backup
- Neste caso, deve ser gerado um novo arquivo backup e devem ser removidos os arquivos antigos
- Vá em Configurações > Chats > Backups de chat > Desativar
- Confirme a operação
- Toque em Ativar para gerar nova sequência de 30 dígitos
- Toque em Criar backup
iOS
O EBChat iOS não é capaz de gerar e restaurar arquivos backup, mas é possível realizar a transferência da conta nas situações listadas a seguir:.
- iPhone (antigo) -> iPhone (novo)
- iPhone -> iPad não vinculado
- iPad (antigo) -> iPad (novo)
- iPad não vinculado -> iPhone
Transferir Conta
- Os dispositivos devem estar fisicamente próximos e com WiFi, Bluetooth e câmera habilitados
- Em seu novo dispositivo, instale o EBChat e complete seu registro, caso necessário
- Selecione a opção Transferir a partir de um aparelho iOS
- Com seu antigo dispositivo, faça a leitura do código QR mostrado em seu novo dispositivo
- Aguarde a transferência terminar. Os dados no dispositivo antigo serão removidos ao final do processo
Desktop
- O EBChat Desktop não suporta a geração de arquivo backup ou a transferência de conta
- A transferência manual dos arquivos de uma instalação do EBChat Desktop para outra não é suportada
- No macOS, o backup usando a função Time Machine não é suportado
- Em Configurações > Ajuda > Fale conosco, digite seu feddback e clique em Próximo, nós receberemos um email com o feedback.
- É possível inlcuir no email o log de depuração. do aparelho para que possamos analizar melhor algum problema que tenha ocorrido.
Posso ter mais de um número?
- Um número só pode estar associado a um email, contudo, um email pode ter vários números associados!
- Por questões de segurança, um número não pode ter vários emails associados.
Tenho 2 números de telefone
- Cada número será uma conta independente de EBChat.
- Caso o telefone tenha suporte a 2 chips, somente será possível utilizar as duas contas se a versão do sistema operacional do aparelho permitir duas instalações do EBChat.
Tenho um número funcional e um pessoal
- O número funcional deve, preferencialmente, ser associado ao email funcional.
- Caso utilize o email pessoal no número funcional, ao deixar a função faça a desvinculação.
É possível ver detalhes da mensagem, como o horário que ela foi enviada ou recebida. No caso de grupos, é possível ver quais membros leram as mensagens enviadas por você.
- Abra a conversa com seu contato
- Navegue para as opções da mensagem
- No Android ou iOS, toque e segure no balão da mensagem ou no espaço em branco interno do balão
- No Desktop, coloque o mouse dentro do balão da mensagem e depois selecione o ícone
 ao lado
ao lado - Selecione
 para ver mais detalhes.
para ver mais detalhes.
É possível enviar fotos e vídeos que são automaticamente excluídos após serem vistos.
Como posso enviar uma mensagem de visualização única?
- No EBChat Android ou iOS, vá até sua conversa individual ou grupo
- Selecione uma imagem ou vídeo para enviar
- Toque no ícone indicativo de infinitas visualizações
 para mudar para o ícone indicativo de visualização única
para mudar para o ícone indicativo de visualização única 
- Selecione Enviar
- O arquivo de mídia não pode mais ser visto por você depois do envio e a foto ou vídeo não será armazenada no seu histórico de conversa
Como posso abrir uma mensagem de visualização única?
- Toque ou selecione a bolha de mensagem com o indicativo
 para visualizá-la na tela cheia
para visualizá-la na tela cheia - Toque X ou pressione voltar para fechar a visualização. Não será possível visualizar a mídia novamente
Quanto tempo tenho para abrir uma mensagem de visualização única?
- A mídia é removida automaticamente após ser aberta
- Mesmo que a mídia não tenha sido aberta, ela pode ser removida caso a funcionalidade de Mensagem efêmeras esteja habilitada na conversa ou caso ela tenha sido enviada há mais 30 dias
O uso de mensagens efêmeras em um chat ou grupo EBChat permite que as mensagens enviadas sejam apagadas automaticamente após um tempo definido. As mensagens são apagadas para todos os membros do chat ou grupo, mas nada impede que uma mensagem seja salva antes de sua remoção, por exemplo, capturando a tela.
A funcionalidade de mensagens efêmeras não tem efeito para mensagens passadas, enviadas antes da função ser habilitada.
Toda mensagem efêmera tem um ícone de contagem regressiva  visível na parte inferior da mensagem.
visível na parte inferior da mensagem.
- Para uma mensagem efêmera enviada, o cronômetro começa a contar logo após seu envio
- Para uma mensagem efêmera recebida, o cronômetro começa a contar depois que a mensagem é lida
Passos para ativar, desativar ou mudar o tempo definido
- Para definir, mudar ou remover um tempo padrão para todas as conversas, no seu telefone, vá em Configurações
 > Privacidade > Cronômetro padrão para novas conversas
> Privacidade > Cronômetro padrão para novas conversas - Para definir, mudar ou remover o tempo para uma conversa particular ou grupo de mensagens, a partir de qualquer dispositivo, vá em Configurações de conversa > Mensagens efêmeras
- Para uma conversa de grupo, pode ser que apenas os administradores tenham permissão para mudar essa configuração
- Selecione um tempo na lista ou escolha um valor personalizado de até 4 semanas
- No EBChat Android, toque em Salvar
- No EBChat iOS, toque em Definir
- No EBChat Desktop, o tempo é aplicado automaticamente
- O cabeçalho da conversa incluirá um ícone de cronômetro
 caso a funcionalidade esteja ativada para a conversa
caso a funcionalidade esteja ativada para a conversa - Uma mensagem de alerta com a nova configuração será exibida na conversa
Assim como tudo no EBChat, figurinhas também são criptografadas. Você pode criar suas próprias figurinhas personalizadas ou instalar aquelas recebidas de outras pessoas.
Como enviar figurinhas
Uma vez que você tenha um pacote de figurinhas instalado, você pode enviar figurinhas desse pacote.
Android
- Selecione o ícone de figurinha
 ou o ícone de emoji
ou o ícone de emoji  e depois o ícone de figurinha
e depois o ícone de figurinha 
- Percorra seus pacotes de figurinhas instalados e selecione o pacote
- Toque e segure para aumentar
- Toque na figurinha para enviar imediatamente
iOS
- Selecione o ícone de figurinha

- Percorra seus pacotes de figurinhas instalados e selecione o pacote
- Toque e segure para aumentar
- Toque na figurinha para enviar imediatamente
Desktop
- Selecione o ícone de figurinha

- Percorra seus pacotes de figurinhas instalados e selecione o pacote
- Clique na figurinha para enviar imediatamente
Como instalar figurinhas
- Toque numa figurinha recebida
- Percorra e veja as figurinhas no pacote
- Selecione Instalar
- Selecione o ícone de figurinha

- Selecione

- Deslize para as Figurinhas que você recebeu
- Toque no ícone de baixar
Como remover um pacote de figurinhas
- Selecione o ícone de figurinha

- Selecione

- Selecione X, Desinstalar, ou toque no pacote para ver a opção de Desinstalar
- Remova a figurinha da sua conversa
Como criar um pacote de figurinhas
O EBChat Desktop possui a funcionalidade de criar pacotes de figurinhas. Selecione o Menu Arquivo > Criar/enviar pacote de figurinhas.
- Figurinhas não animadas devem estar no formato PNG ou WebP
- Figurinhas animadas devem estar no formato APNG
- Cada figurinha deve ter um tamanho máximo de 300kb
- Figurinhas animadas devem ter uma duração máxima de 3 segundos
- Tamanho de 512 x 512 pixels
- Deve ser atribuído um emoji a cada figurinha
- Máximo de 200 figurinhas por pacote
- A capa do pacote deve ser um arquivo PNG ou WebP de 512 x 512 px (ou será a primeira imagem no pacote de figurinhas)
- Verifique se as imagens são visíveis em fundos claros e escuros
- Recomendado margem de 16 pixels
- Recomendado fundo transparente
Qualquer pessoa que receber uma figurinha deste pacote ou qualquer pessoa com quem você compartilhe o link poderá ver o pacote de figurinhas, bem como as informações de Título e Autor.
Posso editar um pacote de figurinhas depois do envio?
Não. Você não pode editar um pacote de figurinhas depois de sua submissão.
Cada figurinha precisa ser um arquivo separado ou posso colocá-los todos num único arquivo?
Cada figurinha deve ser importada separadamente, ter um fundo transparente, dimensões de 512 x 512 pixels, e margem de 16 pixels (preferencialmente).
Posso importar varias figurinhas de uma só vez?
Sim, clique e arraste seu mouse sobre cada arquivo que você gostaria de selecionar.
A foto de capa pode ser diferente de uma das figurinhas?
Sim, você pode escolher uma imagem diferente para ser o ícone que representa seu pacote de figurinhas.
Qual o formato de arquivo que devo utilizar para figurinhas?
Figurinhas não animadas devem ser um arquivo PNG ou WebP separado. Figurinhas animadas devem ser um arquivo APNG separado. Por favor, não carregue GIFs.
O que acontece se minha figurinha for maior que 512 x 512 px?
Sua figurinha será redimensionada.
O Criador de pacotes de figurinhas salva o trabalho como rascunho?
Não. Fechar a janela do criador de figurinhas não salvará suas figurinhas.
Posso excluir um pacote de figurinhas?
Você não pode editar ou excluir um pacote de figurinhas depois que for submetido. Entretanto, você pode desinstalar um pacote de figurinhas do seu dispositivo depois de criá-lo e fazer um novo.
Os pacotes de figurinhas ficam vinculados com minha conta EBChat?
Não, os pacotes de figurinhas não são associados à sua conta EBChat, mas o EBChat Desktop deve estar vinculado ao seu telefone antes de criar um pacote de figurinhas.
- O EBChat suporta o envio de quaisquer extensões de arquivos, contudo, a abertura dos mesmos dependerá do usuário ter ou não um aplicativo que suporte a leitura/execução do mesmo.
- Os formatos de arquivo mais comuns são *.jpeg, *.png, *.jpg, *.doc, *.docx, *.mp4.
- ATENÇÃO com arquivos executáveis com extensão *.exe, *.bin, *.deb. Eles podem conter algum aplicativo que uma vez executado pode comprometer a segurança do dispositivo.
Linux
- Verifique sua configuração de proxy e certifique-se de que o domínio *.eb.mil.br está nas exceções de proxy.
- No Linux (Ubuntu, Debian e Mint) tente executar pelo terminal o EBChat digitando o comando: env -u https_proxy ebchat-desktop --no-sandbox %U
- Também é possível editar/criar um lançador para a aplicação, conforme a imagem abaixo:
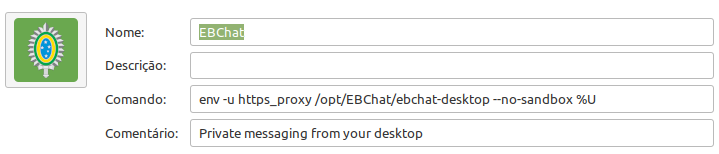
Windows
- No Windows, baixe aqui o lançador para EBNet.
- Basta executá-lo ao invés do atalho original criado na instalação.
Windows (No Proxy)
- No Windows, baixe aqui o lançador para EBNet sem Proxy.
- Basta executá-lo ao invés do atalho original criado na instalação.
- Ubuntu 18.04 (ou similares baseados em debian) ou maior.
- Windows 10 Home e Pro.
- MacOS 10.15 (Catalina) ou maior.
- Atualmente o tamanho máximo dos arquivos é 30 MB.
- Atualmente o limite de participantes numa chamada de vídeo é 20.
- O compartilhamento de tela somente é possível através da versão desktop.